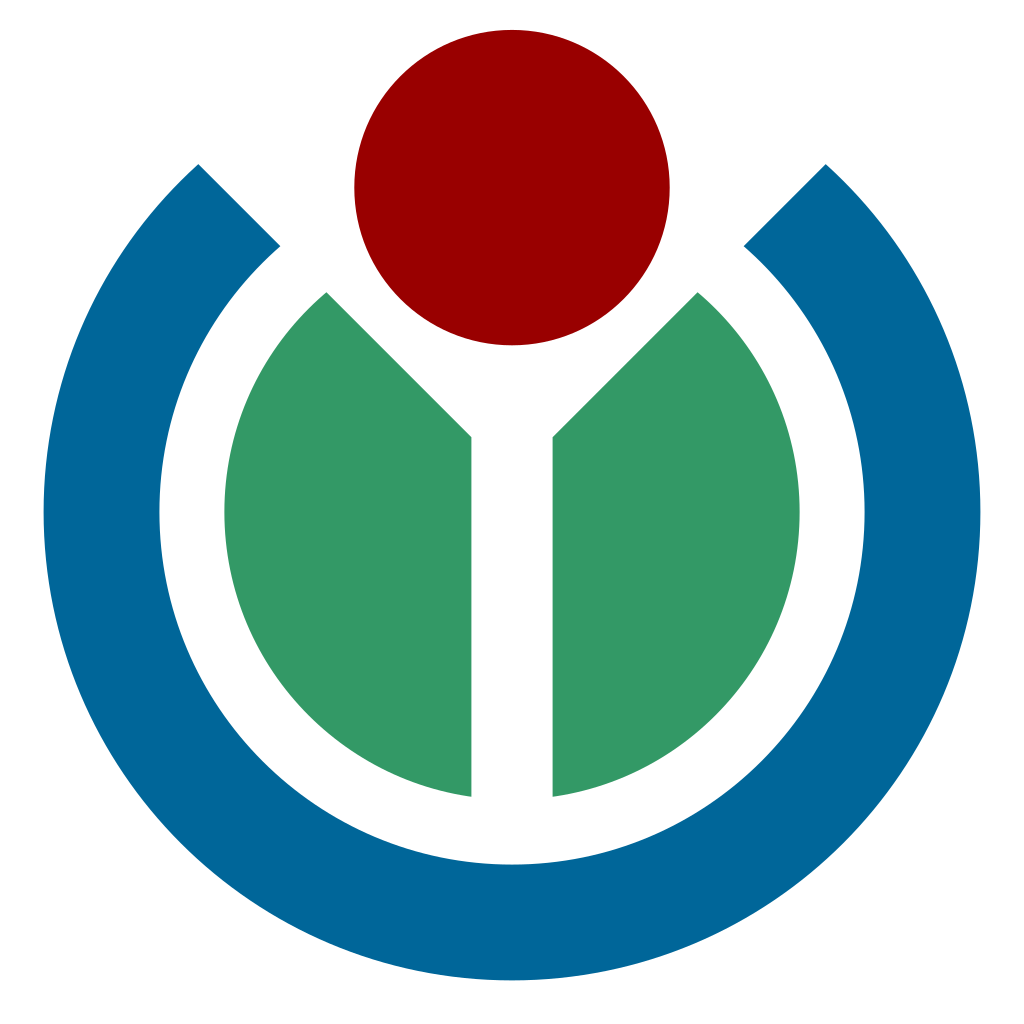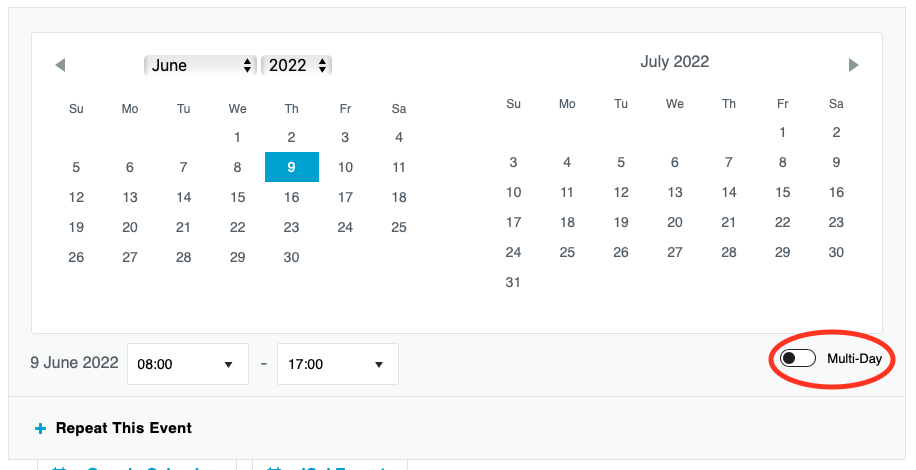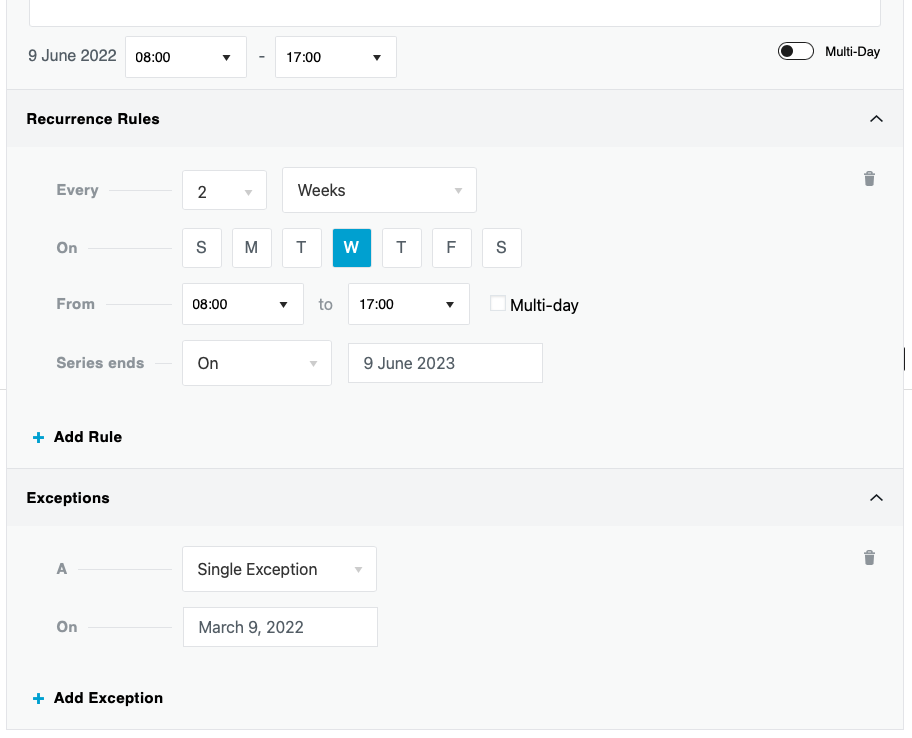We’ve seen a small increase in spam being submitted to Diff. Events will need to be submitted and reviewed before publishing.
Diff is not just the news from across the Wikimedia movement, but the events too! Anyone with a Wikimedia account can log in and add events to the central calendar. Here is some helpful guidance on how to add your events. Questions, feedback, and issues can be left on our Meta talk page or sent to diff@wikimedia.org.
How to add an event
First, log in to Diff with your Wikimedia account (use the “Login with MediaWiki” button). Then create a new event.
Events require a few things. A title, a date & time, and a description. We strongly recommend linking to more information on-wiki when possible.
Title
Be descriptive and concise. For an even that happens more than once, make sure to add a date or location to clarify which instance. This helps with people searching for events and keeps us from having events with the same title. e.g. “South Africa Workshop – April 2021”
Date and time
All events in the calendar are in Coordinated Universal Time (UTC) by default. You can change this when adding an event. We suggest to also add a note to your event description with the time in other areas of the world to decrease confusion and make it easier for folks to attend. We encourage event authors to use the zoneStamp! tool to add a convenient link to allow readers to see the event time in their local time.
Events can span multiple days, and be recurring. Dates are in the Day Month Year format.
Description
Describe your event. What kind of event is it? What will be the objectives of the event? Who’s encouraged to attend? It is strongly recommended to add a link to the event page elsewhere (Meta, local project, etc.)
That’s all that is needed to create an event. Once you are ready to publish your event, use the “Publish” button at the top of the sidebar. Your event will be published immediately. If you need to edit your event, see Editing events below.
Recommended information
These fields are optional, but are recommended to aid readers in finding your event.
Organizer
Use the “Add or find an organizer” field to specify an Organizer. This can be an affiliate, partner org, or user group. Organizers can be reused across events, and all events by an organizer can be searched for. For each Organizer you can specify a phone number, website, and email address to provide contact information.
Venue
Venues are places where events happen. The default venue for events is “Online”. You can create a new venue or select for existing venues. For each venue you can add an address, phone number, and website link. Existing venues will be auto-completed as you type their name. Please check to see if a venue exists before creating a new one to reduce the chance of creating a duplicate.
Registration
This is where you can add a the web link to your registration system of choice (a page on-wiki, Eventbrite, social media, etc.).
Event Website
Here you can add a link to the event’s website if one exists. Make sure to provide text to the button to encourage readers to visit the site. e.g. “Event information” or “Learn more”
Primary event language
What language will be used primarily for the event? This helps readers filter the calendar for events happening in specific languages.
Featured image
Make your event stand out in the list view of events with an image. Images can be uploaded directly to Diff, and attribution can be included in the meta information.
To add a featured image, while editing your event, look for the “Featured Image” section in the sidebar. Select “Set featured image” and then “Media Library” from there you can upload and describe your featured image.
Categories and Tags
In the sidebar while editing your event, you can add categories and tags. Categories are high-level organization of events. New categories can not be added, but you can request a new category. Tags are free-form and are used to describe your specific event. You can add as many tags as you like. We suggest between three and five.
Price
While most events in our movement are free, some may require a fee to cover costs. In this field you can specific a price and which currency symbol to use. If an event is free, enter 0 (zero) as the price. This will label the event as a free event.
Multi-Day events
Events can cover multiple days and be recurring.
Multi-day events
To create an event that spans multiple days, toggle the “Multi-Day” switch beneath the date picker. You can then select the start date and time and then the event end date and time.
Recurring events
Wen adding an event you can repeat an event over multiple days. Recurring events can even cover multiple-days. You can also add exceptions for your recurring events for things like breaks or holidays.
Recurring events will delete after 24 months, so please set a reminder for yourself to re-add them every two years. This is to keep clutter to a minimum and encourage some light gnoming of the calendar.
To create a recurring event, use the”Repeat This Event” link beneath the date picker. From here you specify the rules for your event.
Virtual events
You can specify if your event is a virtual event and even embed a livestream video link from streaming platforms like YouTube.
At the very bottom of the editing interface look for the “Configure Virtual Event” button. From here you can specify if this event is fully-virtual or a hybrid event with some in-person activity. You can choose to embed the video directly in your event page, or provide a button. If you wish to keep the video feed hidden until the event starts, you can choose that option as well.
Editing events
Once an event has been published only the original author can login and edit the event. You can login to Diff to edit your events. Once logged in, select “Events” from the sidebar. You can filter the list of all events to just events created by you by using the “Mine” link at the top of the event listing.